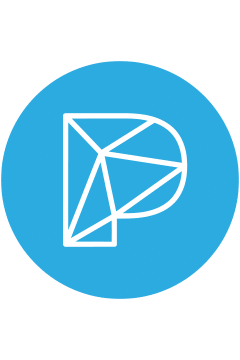Printcounter Pro for DSLRRemotePro
Documentation of Photobooth Deluxe
As of: 08/2018
Version: 1.14
Documentation of Photobooth Deluxe
As of: 08/2018
Version: 1.14
[Contents]
1. Installing PrintCounter Pro
1.1. Copy the files
1.2. Enter the serial number
1.3. The Settings.ini file
2. Configuration of PrintCounter Pro
2.1 Display of the available printouts
2.2. Send an email when the counter reaches a certain value
2.3. Send an SMS when the counter reaches a certain value
2.4. Show a video when the counter reaches a certain value
2.5. Run a script when the counter reaches a certain value
2.6. Activate the photobooth for a certain period of time
2.7. Activate the photobooth for a certain period of time
2.7.1. Activate extra time by entering code
2.8. Activate a certain number of printouts
2.8.1. with block screen
2.8.2. without blockscreen
2.8.3. Activate additional prints by entering the code
Unpack the zip file into any folder.
The serial number will be sent to you by email after purchase at Digistore24.com.
Enter the serial number and the orderID in the file Settings.ini in the first block.
—————————————————–
SERIAL NUMBER
—————————————————–
[License]
purchase_id = Order ID from Digistore Email
license_key = License key from Digistore Email
Without a serial number, a warning message appears and the product is started in trial / demo mode. It is fully functional for 15 days.

The basic function of PrintCounterPro is to display the number of remaining prints on one or more of the flow screens in DSLR Remote Pro.
For each sequence screen, the display in Settings.ini can be freely defined using a block entry in the following form. Any number of blocks can be defined:
[Ready]
The value in the square brackets indicates on which screen the counter should be displayed.
It would also be possible, for example [Selection screen \ ready.jpg], In this case, the counter will only be displayed if the ready.jpg file is in the folder selection screen.
Text = prefix<br>{PRINT_COUNT}<br><br>{Client}
This is the text that will be displayed on the screen.
<br> stands for a line break.
The variable {PRINT_COUNT} indicates the current value of the print counter.
All variables from the Settings.ini can be used.
TextTop = 100
Distance of the text from the top edge of the screen in pixels
Text Left = 50
Distance of the text from the left edge of the screen in pixels. If specified as TextOption Center, TextLeft will be ignored.
Text font = Arial
The font of the ad. The spelling of the font name must exactly match the name that is displayed in Windows when the font is selected.
Text Color = 99ccff
This is the hex value of the color for the text
Text Size = 60
The font size
Text option = Bold
This value determines the text formatting. Multiple options can be separated by spaces.
Possible values are:
The photobooth must be connected to the internet to send emails.
In the basic setup, the email account must be set up via which the infomails are to be sent.
A standard address for Photobooth-Deluxe is already stored in Settings.ini. As long as it is not used for sending spam or anything else, it can be used.
This information is entered in the [EmailServer] block. These are essentially the same values that are required for the DSLR Remote Pro for sending emails.
After the basic setup, an email notification can be defined for any number of meter readings.
The block [Email_50] defines the information that should be sent if the counter reading has been <= 50 since the start of the program. [Email_0] defines the information when the number of prints has dropped to 0. Useful basic settings are already set in the Settings.ini supplied. Only the block [Variables] has to be filled appropriately
-------------------------------------------------- --- [Variables] System name = Name of the photobooth email1=name@domain.de email2=name2@domain.de Price prints = 49.99 € including VAT for 50 prints Supervisor = Photo studio Mustermann - Tel .: 0123-456789 Address = Name first Name<br>Street, Nr<br>Postcode / town<br> -----------------------------------------------------
[EMAIL_0]
EmailRecipient = Email address of the recipient or a variable that was defined in the Settings area [Variables]. Multiple email addresses can be separated from each other with,. So {email1}, {email2}
EmailSubject = There are no more prints left.
EmailText = Hi<br>there is no paper in the printer.<br>Charge now<br>Juergen
[Email_50]
EmailRecipient = Email address of the recipient or the appropriate variable {email1}, {email2}
EmailSubject = There are only {PRINT_COUNT} prints left.
EmailText = Hi<br>there are only {PRINT_COUNT} printouts left in the {system name} box.
The Photobooth must be connected to the Internet to send SMS.
The SMS is sent (as with DSLR Remote Pro) via the provider Twilio.com. In order to be able to use the SMS dispatch, you have to have an account and a virtual cell phone number.
The application at Twilio.com takes several days due to the manual verification of the ID data.
The price is currently approx. € 5 / month for renting the number + € 0.085 per SMS sent.
In the basic setup, the access data for the Twilio account must be set up via which the InfoSMS should be sent.
This information is entered in block [twilioAccount]:
After the basic setup, an SMS notification can be defined for any number of meter readings.
Attention: Every SMS is calculated by Twilio!
The block [SMS_50] defines the information that should be sent if the counter reading has been <= 50 since the start of the program. [SMS_0] defines the information when the number of prints has dropped to 0.
When formulating the SMS, pay attention to the 160 character limit and take into account the length of the variables used.
[SMS_0]
SMSText = The paper is empty.
To stay with the example from the beginning:
[SMS_50]
SMSText = Fotobox {BoothNummer}, managed by {BoothBetreuer} has {PRINT_COUNT} prints left.
<img onmousedown="return false" src="C: \ Users \ Photo Booth \ Desktop \ Photo Booth \ Software \ PrintCounterPro \ Data \ bg.jpg "class =" Image "id =" Image "width =" 1440 ">C: \ Users \ Photo Booth \ Desktop \ Photo Booth \ Software \ PrintCounterPro \ Data \ button.png"class =" Button "id =" MyButton "width =" 200 ">
This is one of the "more advanced" features of the PrintCounterPro.
It enables a script or a file to be executed when a certain count is reached or not reached.
Possible application scenarios:
[Script_0]
ScripPath = C: \ Users \ Photo Booth \ Desktop \ Script \ Shutdown.bat
The command for the Shutdown.bat script could look like this, for example.
shutdown.exe / s / dp: 0: 0 / c "Shutdown by PrintCounter Pro" / t 0
[Script_100]
ScripPath = C: \ Users \ Photo Booth \ Desktop \ Script \ SwitchProfile.bat
The logic behind a SwitchProfile.bat script looks like this.
1. Create an XML file and a Confirm_printing.jpg for the multiprint profile.
2. Create an XML file and a Confirm_printing.jpg for the single print profile.
SwitchProfile.bat overwrites the active MultiPrint profile and the active Confirm_Printing.jpg with the files from the Singleprint profile folder when the counter reading is reached or not reached.
The prerequisite for this is of course that the profile is reloaded after each completed sequence via Advanced Settings => Profiles, otherwise the DSLR Remote Pro does not notice the changes.
Of course, I cannot guarantee the functionality of self-created scripts or batch files. These must be tested intensively by everyone.
Scripts are NOT part of the delivery of PrintCounter Pro.
In addition to the actual main function of the PrintCounterPro (display of the remaining prints and follow-up actions), there is also the option of activating the photo booth for a certain period of time.
Example: The customer books the photo booth for 3 hours, but it is set up at the location the evening before and only picked up the following day.
This is exactly what you can do with the settings in the [Timeperiod] block.
[Time Period]
Active = True / False thus active or not active
Time period = 180 (time in minutes)
TrialSequences = 5 Number of sequences before time starts to run. eg 5 test sequences and then you go.
TrialText = TestModus: {Timeperiod_SequenceLeft} runs left.
Text = You can still use the photo box <br>{TimePeriod_TimeLeft}
Minutes<br> to use.
TextTop = 50
TextLeft = 50
TextFont = Arial
TextColor = 1a1a00
TextSize = 60
Text option = Bold
After the time has elapsed, the photo booth is blocked by a block screen (Timeperiod.html from the HTML subfolder). By entering an activation code, he can activate further time. The code can be passed on either by telephone or fully automatically, e.g. via Digistore24. Each code can only be used once.
The codes are stored in the block [ActivationKeys] in the format 5555 = Timeperiod [30].
5555 is the code that the guest must enter.
Timeperiod [30] indicates that this code will unlock 30 minutes.
After successful activation, the test sequences can only be carried out again before the time begins to run.
A correctly entered code was automatically deleted from Settings.ini.
If an incorrect code is entered, the entry will be blocked for the time defined under InputBlockTime. A trial and error attempt should thus be effectively prevented.
In addition to the actual main function of the PrintCounterPro (display of the remaining prints and follow-up actions), there is also the option of activating the photobooth for a certain period of time.
Example: The customer books the photobooth for a trade fair daily from 10:00 a.m. to 6:00 p.m. To prevent the guests from the neighboring booth from taking pictures during the booth party, the box can be deactivated outside of this period without having to switch it off.
This is exactly what you can do with the settings in the [Timeslot] block.
Outside the defined time, the photo booth is blocked by a block screen (Timeslot.html from the HTML subfolder).
In addition to the period and time span, the number of printouts can also be limited. The number of prints does not necessarily have to match the number of images per roll.
Possible usage scenarios could be as follows: